Cómo reparar el error de clase no registrada en Windows 11

Si ve un error de clase no registrada en Windows 11 al iniciar una aplicación o un explorador de archivos, le mostraremos los pasos para solucionarlo en esta guía.
¿Ves unclase no registrada” mensaje de error en Windows? Es posible que vea este error al iniciar el Explorador de archivos o al abrir otras aplicaciones. El mensaje es vago y desea corregir un error de clase no registrada para hacer las cosas.
A diferencia de algunos códigos de error, este no tiene una solución alternativa y no puede ignorar el mensaje para usar la aplicación. En su lugar, debe solucionar el problema que lo causa.
Las diferentes razones de este error incluyen archivos de sistema dañados, paquetes redistribuibles de Visual C++ corruptos o archivos DLL no registrados. Estos son los pasos que puede seguir para solucionar el problema.
Reinicie el Explorador de archivos en Windows 11
Para solucionar el problema, puede reiniciar el Explorador de archivos desde el Administrador de tareas. El proceso es simple y, además de un error de clase no registrada, puede solucionar otros bloqueos que enfrenta en Windows.
Para reiniciar el Explorador de archivos:
- Comience abriendo el Administrador de tareas.
- Selecciona el Demanda judicial pestaña.
- Botón derecho del ratón Explorador de Windows y seleccione Reanudar en el menú que aparece.

Tenga en cuenta que su pantalla parpadeará y los íconos del escritorio desaparecerán brevemente y luego reaparecerán, lo que indica un reinicio exitoso. Después de completar el reinicio, compruebe si todavía recibe el error.
Restablecer aplicaciones predeterminadas de Windows
Una aplicación integrada de Windows podría ser la culpable si aparece el error al usar el Explorador de archivos. Para solucionar esto, puede restablecer todas las aplicaciones predeterminadas en Windows.
Para restablecer las aplicaciones predeterminadas:
- Prensa Tecla de Windows + yo Abierto ajustes.
- seleccionar aplicaciones del panel izquierdo.
- clickea en el aplicaciones predeterminadas opción de la derecha.

- Desplácese hasta la parte inferior y haga clic en el botón Reanudar botón al lado del Restablecer todas las aplicaciones predeterminadas opción.

Después de restablecer las aplicaciones predeterminadas, intente abrir el Explorador de archivos y debería funcionar sin errores.
Vuelva a instalar el paquete redistribuible de Microsoft Visual C++
Los paquetes redistribuibles de Microsoft Visual C++ garantizan que pueda iniciar y utilizar aplicaciones. Sin embargo, si uno o más paquetes se corrompen, evitará que las aplicaciones se inicien y mostrará el error Clase no registrada.
Para reinstalar Microsoft Visual C++ Redistributable:
- apretar clave de ventanasbuscar Panel de controly haga clic en el resultado superior.

- Selecciona el Programas y características opción.

- Haga clic derecho en el Paquete visual de Microsoft y seleccione desinstalar.

- clickea en el desinstalar cuando aparezca la pantalla del paquete y siga las instrucciones en pantalla del asistente de desinstalación.

- Si tiene más de un paquete de Visual C++ instalado, siga los mismos pasos para desinstalarlos también.
- Descargue e instale el Paquete Visual C++ de Microsoft.

Una vez instalada, compruebe si puede iniciar la aplicación infractora sin el mensaje de error.
Arreglar archivos de sistema corruptos
Muchas aplicaciones dependen de los archivos del sistema principal de Windows. Sin embargo, si estos archivos están dañados o faltan, puede causar un problema. Afortunadamente, Windows tiene algunas utilidades integradas que pueden ayudar. La ejecución de escaneos SFC y DISM detectará problemas de archivos del sistema y los solucionará.
Para ejecutar escaneos SFC y DISM:
- apretar clave de ventanasbusque PowerShell y haga clic en la opción Ejecutar como administrador a la derecha.

- Cuando se abra la terminal, ejecute el siguiente comando:
sfc /scannow
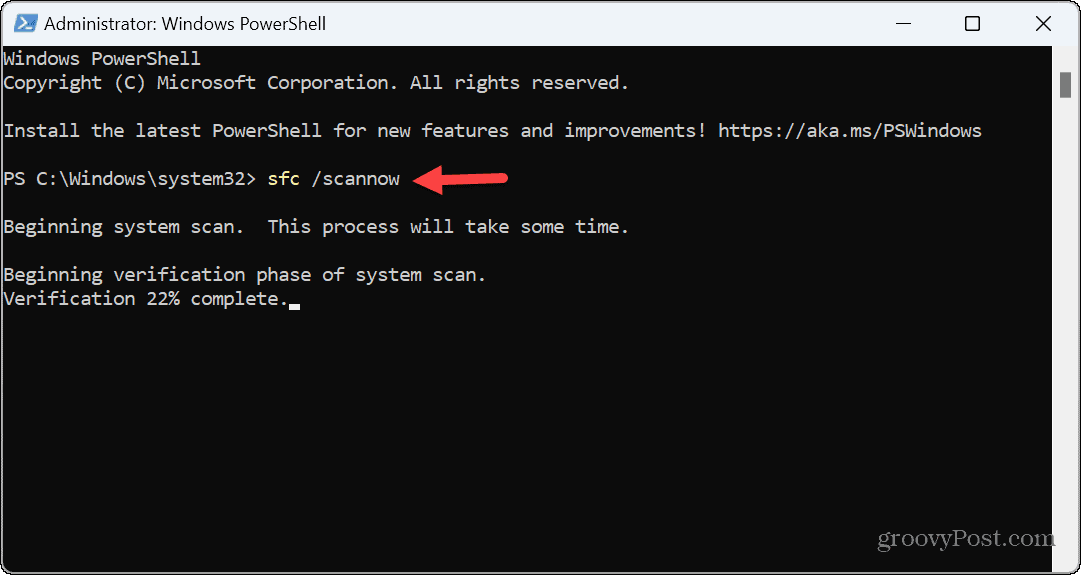
- Una vez que se complete el escaneo SFC, ejecute el siguiente comando:
DISM /Online /Cleanup-Image /RestoreHealth

Vuelva a registrar todos los archivos DLL
La biblioteca de vínculos dinámicos de una aplicación (dll) puede no estar registrado en su sistema. De hecho, Visual C++ Redistributable es un archivo DLL necesario para ejecutar aplicaciones y juegos creados con Visual Studio.
Si las opciones anteriores no funcionan, puede volver a registrar todos los archivos DLL en su PC para resolver el error.
Para volver a registrar archivos DLL:
- apretar clave de ventanas y tipo CMD.
- Debajo del resultado del símbolo del sistema a la derecha, haga clic en Ejecutar como administrador.

- Cuando se abra el indicador, escriba (o copie y pegue) el siguiente comando y presione Digitar:
for %1 in (*.dll) do regsvr32 /s %1

- verás cada uno archivo dll desplácese a medida que se registra de nuevo en la vista del sistema en el indicador.

- Cuando se detenga el desplazamiento, cierre el símbolo del sistema e intente iniciar la aplicación infractora.
Corrección de error de clase no registrada y más
Si recibe un mensaje de error “Clase no registrada” cuando intenta iniciar una aplicación o un explorador de archivos, una de las opciones anteriores debería hacer que todo vuelva a funcionar. También es importante tener en cuenta que, si bien este artículo usa Windows 11 como caso de prueba, estos pasos de solución de problemas también funcionarán en Windows 10.
Como usuario de Windows, los mensajes de error son desafortunados y algunos son más fáciles de solucionar que otros. Por ejemplo, es posible que deba corregir un error VCRUNTIME140.DLL que falta. O, si Windows no puede leer archivos, puede corregir un mensaje de error 0x8007045d en su PC.
Y si eres un jugador, así es como se soluciona el problemático error Failed to Load Steamui.dll o se soluciona un error del servicio Steam al usar el servicio del juego. Además, si obtiene un error BSOD, es posible que le interese aprender cómo corregir un error BSOD Ntoskrnl.exe en Windows 11.

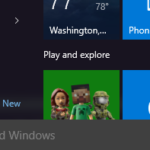



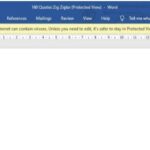





No Comment! Be the first one.