El Firewall de Windows es una de las características de seguridad integradas por Microsoft en Windows 10. La función del Firewall de Windows es mantener su computadora con Windows a salvo de ataques que se originan en la red (Internet) como ataques DDoS, robo de escritorio remoto ilegalmente en su computadora, y así sucesivamente.
Pero, lamentablemente, a veces el Firewall de Windows no funciona correctamente, por lo que debe solucionarse. Los errores en el Firewall de Windows pueden ser causados por varias cosas, por ejemplo, estar deshabilitado / dañado por un virus, configuraciones de firewall incorrectas, o podría deberse a que hay un archivo de Firewall de Windows que es corrupto.
Para superar esto, Microsoft ha proporcionado una función para restablecer el Firewall de Windows para que vuelva a su configuración original. Aquí hay 5 formas de reparar el Firewall de Windows restableciéndolo.
- Restablecer el Firewall de Windows a través de Configuración
- Restablecer el Firewall de Windows a través del Panel de control
- Restablecer el Firewall de Windows mediante seguridad avanzada
- Restablecer el Firewall de Windows a través de PowerShell
- Restablecer el firewall de Windows a través del símbolo del sistema
Método 1
Restablecer el Firewall de Windows a través de Configuración
Siga los pasos a continuación para restablecer el Firewall de Windows a través de la aplicación Configuración
Paso 1: Abierto Configuraciones primero abriendo el menú Inicio y haciendo clic en el icono de engranaje a la izquierda.
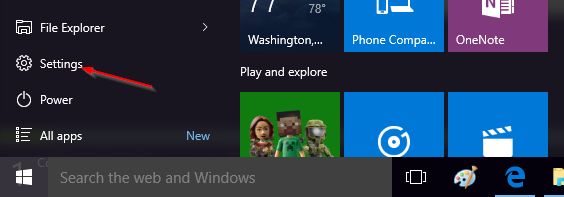
Menú de configuración de Windows 10
Paso 2: Hacer clic Actualización y seguridad => Seguridad de Windows.
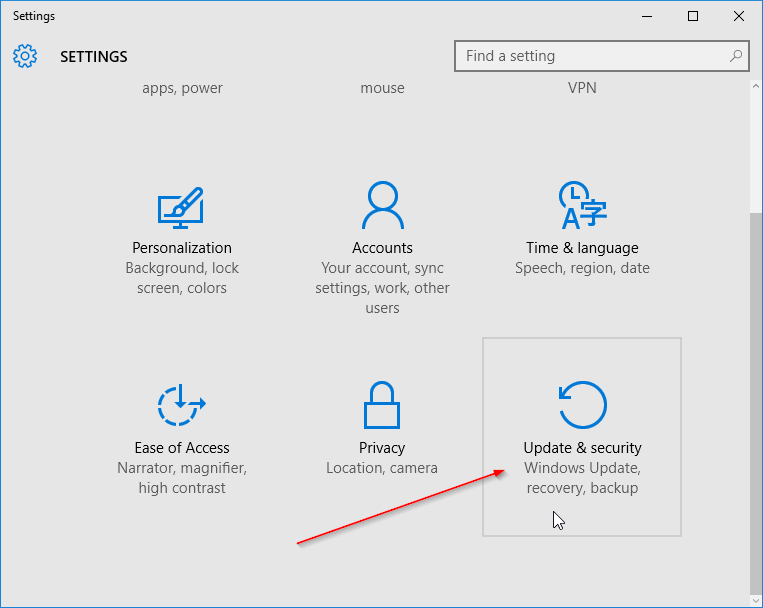
Actualización y seguridad de Windows 10
Paso 3: En la sección Áreas de protección, escoger Protección de redes y firewall.

Actualización y seguridad – Seguridad de Windows – Áreas de protección
Paso 4: Desplácese hasta el final y haga clic en el enlace Restaurar los firewalls a los valores predeterminados.
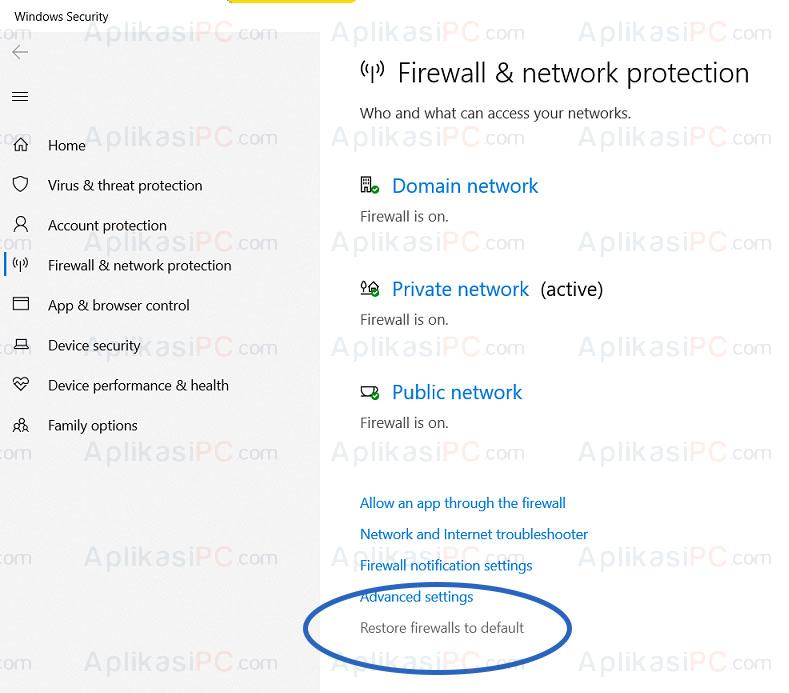
Seguridad de Windows: firewall y protección de red
Paso 5: Cuando aparezca la página de restablecimiento del firewall, haga clic en el botón Restaurar los valores predeterminados y haga clic en si cuando aparezca la ventana de confirmación.
Método 2
Restablecer el Firewall de Windows a través del Panel de control
Para reparar el Firewall de Windows a través del Panel de control, siga los pasos a continuación
Paso 1: Primero que nada, ábrelo Panel de control primero escribiendo Panel de control en el menú Inicio (ver imagen).

Abre el Panel de control de Windows 10
Paso 2: Haga clic en Firewall de Windows Defender.
Paso 3: A la izquierda, haz clic en el enlace Restauración predeterminada.

Firewall de Windows Defender
Paso 4: Finalmente, haga clic en Restauración predeterminada luego haga clic en si.
Método 3
Restablecer el Firewall de Windows mediante seguridad avanzada
Además, si no se puede utilizar el método anterior, utilice el método siguiente (mediante seguridad avanzada).
Paso 1: Abra el menú Inicio y luego escriba Windows Defender Firewall with Advanced Security.
Paso 2: Ábralo en el primer resultado de búsqueda que aparece.
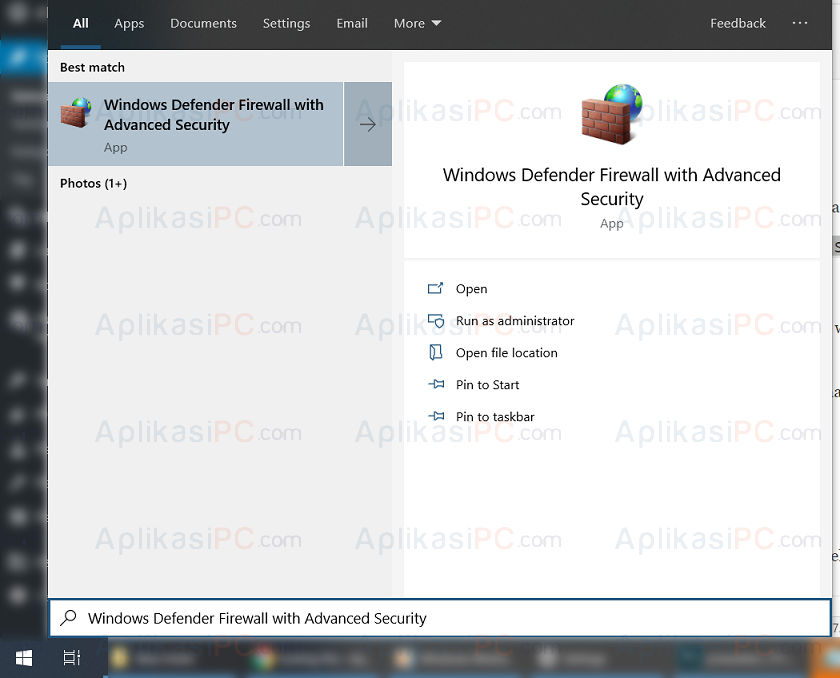
Firewall de Windows Defender con seguridad avanzada
Paso 3: En la ventana Seguridad avanzada, haga clic con el botón derecho en Firewall de Windows Defender con seguridad avanzada en la computadora local y luego haga clic en Opciones Restaurar política predeterminada.
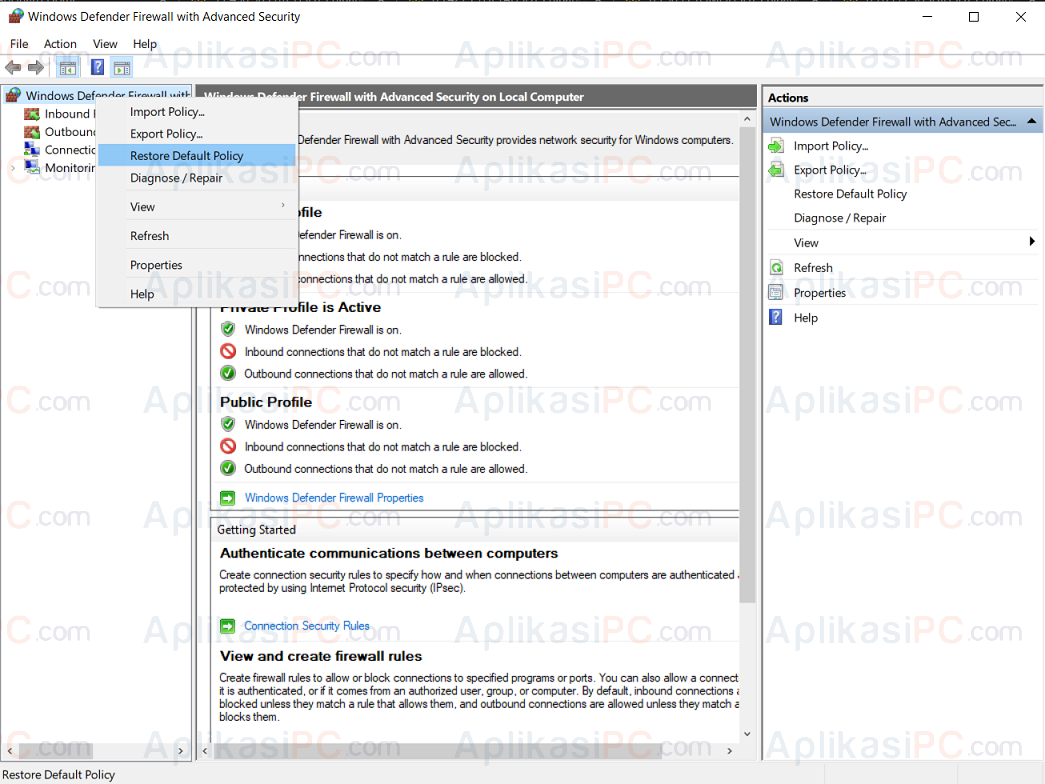
Firewall de Windows Defender con seguridad avanzada
Paso 4: Cuando aparezca una ventana de confirmación, haga clic en el botón si para confirmar y haga clic en el botón Okay luego cierre la aplicación Seguridad avanzada.
Método 4
Restablecer el Firewall de Windows a través de PowerShell
La forma más fácil de reparar el Firewall de Windows es usar PowerShell / Símbolo del sistema porque solo necesitamos ingresar una línea de comando y el Firewall de Windows volverá a la normalidad.
Paso 1: Abierto Potencia Shell con derechos de administrador. Cómo escribir powershell en el menú Inicio y haga clic derecho en la primera opción y haga clic en Ejecutar como administrador.

Abre PowerShell
Paso 2: En la ventana de PowerShell, ingrese el siguiente comando:
(New-Object -ComObject HNetCfg.FwPolicy2).RestoreLocalFirewallDefaults()
Paso 3: prensa Entrar y deje que PowerShell se ejecute.
Método 5
Restablecer el firewall de Windows a través del símbolo del sistema
Si tiene problemas para usar PowerShell, a continuación se explica cómo corregir los errores del Firewall de Windows mediante el símbolo del sistema.
Paso 1: Abre la aplicacion Símbolo del sistema con derechos de administrador escribiendo cmd en el menú Inicio, luego haga clic derecho en la primera opción y haga clic en Ejecutar como administrador.

Abrir símbolo del sistema
Paso 2: En la ventana del símbolo del sistema que acaba de abrirse, ingrese el siguiente comando:
netsh advfirewall reset
Paso 3: prensa Entrar para aplicar cambios.
Después de que uno de los métodos anteriores se haya realizado con éxito, no olvide reiniciar su computadora para ver los resultados. Después de reiniciar la computadora, la configuración del Firewall de Windows debería volver a la normalidad.











No Comment! Be the first one.