Cómo desagrupar la barra de tareas en Windows 11
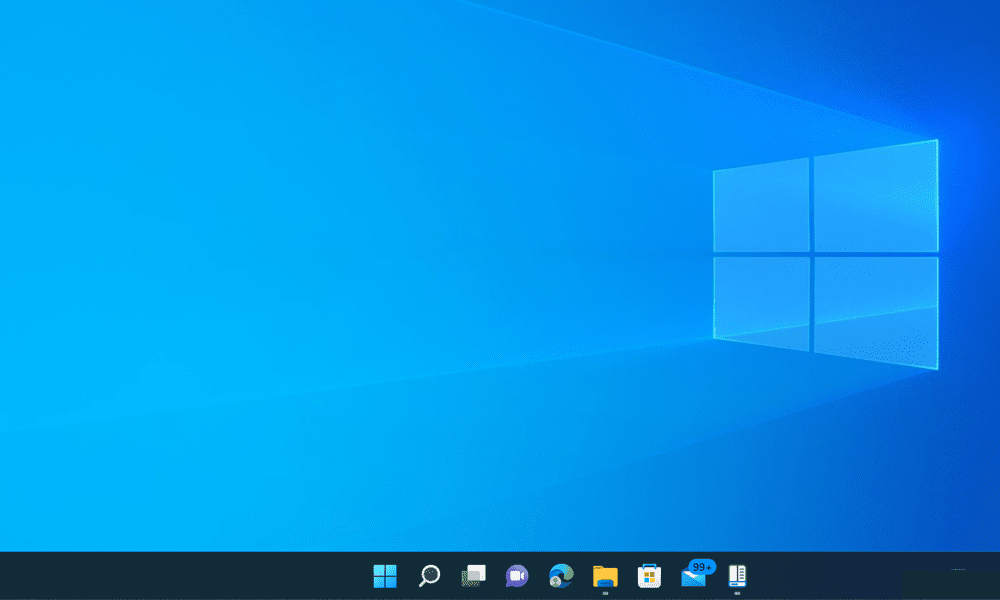
¿Le resulta irritante lidiar con elementos agrupados en la barra de tareas de Windows 11? Desagruparlos utilizando las herramientas de esta guía.
Si actualizó a Windows 11, notará algunos cambios en la barra de tareas. El mayor cambio es que los íconos de la barra de tareas ahora están agrupados de forma predeterminada, lo que significa que no puede ver ventanas individuales de la misma aplicación a menos que pase el mouse sobre ellas. Si tiene varias pestañas o documentos abiertos y quiere cambiar entre ellos rápidamente, puede ser molesto lidiar con ellos.
Quizás se pregunte si hay una forma de desagrupar los iconos de la barra de tareas en Windows 11 como en Windows 10. Desafortunadamente, Windows 11 no tiene una opción integrada para hacer esto. Sin embargo, algunas aplicaciones de terceros pueden ayudarlo a restaurar el comportamiento anterior de la barra de tareas y desagrupar íconos en Windows 11.
Para desagrupar elementos de la barra de tareas en Windows 11, siga los pasos a continuación.
Cómo desagrupar los iconos de la barra de tareas en Windows 11 con StartAllBack
Dado que Windows 11 no tiene una opción nativa para desagrupar los iconos de la barra de tareas, debe usar una aplicación de terceros. Una opción es IniciarTodoAtrásuna aplicación diseñada para ayudar a restaurar elementos antiguos de la interfaz de usuario de Windows que los usuarios pueden perder en Windows 11.
StartAllBack es una aplicación gratuita, liviana y fácil de usar que le permite personalizar varios aspectos de Windows 11, como el menú Inicio, el Explorador de archivos, el menú contextual y mucho más. Más importante aún, le permite restaurar el comportamiento anterior de la barra de tareas y desagrupar cualquier aplicación abierta.
Para usar StartAllBack para desagrupar los iconos de la barra de tareas en Windows 11:
- Descargar StartAllBack desde su sitio web oficial e instálalo en tu PC.
- Después de la instalación, StartAllBack se iniciará automáticamente y realizará algunos cambios en su sistema, como mover los iconos de la barra de tareas hacia la izquierda y restaurar el menú Inicio de Windows 10. Puede cambiar esta configuración más adelante si lo prefiere.
- Para desagrupar los iconos de la barra de tareas en Windows 11, haga clic en barra de tareas en el panel de navegación izquierdo.
- Bajo Ajuste de comportamiento y superpodereshaga clic en el menú desplegable junto a Combinar botones de la barra de tareas y seleccione Nunca.

- Verá que los íconos de la barra de tareas ahora están desagrupados y muestran etiquetas para cada ventana. También puede cambiar el tamaño de su barra de tareas arrastrando su borde hacia arriba o hacia abajo.
- Si desea restaurar su barra de tareas original, seleccione la Usa la barra de tareas clásica mejorada control deslizante y cambiar a la Apagado posición.
- Si deshabilita la barra de tareas configurada por StartAllBack, haga clic en Reiniciar ahora después de desactivar el control deslizante. Alternativamente, reinicie su computadora para ver que el cambio surta efecto.
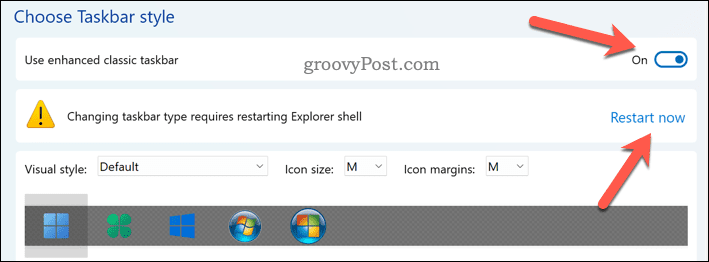
Eso es todo lo que necesita hacer para completar el proceso: ahora ha desagrupado con éxito los iconos de la barra de tareas en Windows 11 con StartAllBack. Puede salir de la aplicación y comenzar a usar su interfaz personalizada de Windows 11.
Cómo desagrupar los iconos de la barra de tareas en Windows 11 con Start11
¿Buscas más opciones de personalización? Inicio11 es otra aplicación popular que le permite personalizar Windows 11. Cuesta $ 5.99 para comprar pero tiene un período de prueba de 30 días para que lo pruebe.
Con Start11, puede desagrupar los iconos de la barra de tareas en Windows 11 y elegir entre diferentes estilos de menú Inicio como Windows 7 o Windows 10. También puede mover la barra de tareas a la parte superior de la pantalla y establecer una textura detrás de ella.
Para usar Start11 para desagrupar los iconos de la barra de tareas en Windows 11:
- Descarga e instala Start11 de su sitio web oficial.
- Después de la instalación, Start11 debería iniciarse automáticamente; si no, inícielo a través del menú Inicio.
- Cuando se ejecuta por primera vez, Start11 mostrará una pantalla de bienvenida. Para desagrupar los iconos de la barra de tareas en Windows 11, haga clic en barra de tareas en el panel izquierdo.
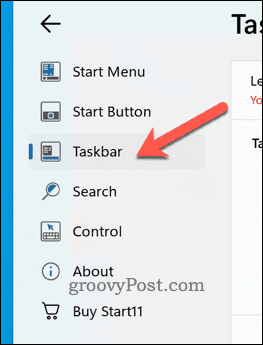
- Selecciona el Deje que Start11 mejore la barra de tareas deslizador y colóquelo en Acerca de posición. Esto debería desagrupar automáticamente los elementos de la barra de tareas en su PC.
- Para asegurarse de que este sea el caso, seleccione Nunca debajo de Los botones de la barra de tareas deben combinarse sección.
- Para que los cambios surtan efecto, haga clic en reiniciar explorador.

Verá que los íconos de la barra de tareas ahora están desagrupados y muestran etiquetas para cada ventana. También puede cambiar el tamaño de su barra de tareas arrastrando su borde hacia arriba o hacia abajo. Ahora, ha desagrupado con éxito los iconos de la barra de tareas en Windows 11 con Start11.
También puede realizar otros cambios, como mover la barra de tareas a la parte superior de la pantalla, haciendo clic en Más configuraciones de la barra de tareas de Start11.

Personalización adicional de Windows 11
Windows 11 no tiene una opción nativa para desagrupar los íconos de la barra de tareas, pero puede usar los pasos anteriores para ayudarlo. Tenga en cuenta que el uso de aplicaciones de terceros para este fin puede tener inconvenientes, como problemas de compatibilidad, impactos en el rendimiento o riesgos de seguridad.
Siempre debe crear una copia de seguridad completa del sistema antes de realizar cualquier cambio. Si desea personalizar aún más Windows 11, puede personalizar el menú Inicio para que se parezca más a un sistema operativo tradicional de Windows.
También hay otras aplicaciones de personalización para Windows 11 que puede probar, como herramientas para redondear sus ventanas o restaurar el menú contextual anterior cuando hace clic con el botón derecho en los elementos.











No Comment! Be the first one.