Cómo arreglar una pantalla negra en Windows 11

Si su computadora muestra una pantalla negra, no hay necesidad de entrar en pánico. Consulte estos consejos para reparar una pantalla negra en Windows 11.
UN Pantalla azul de muerte (o BSOD) en una PC con Windows 11 muestra un código de error que lo ayuda (en cierto modo) a investigar y solucionar un posible problema. Una pantalla negra, por otro lado, no proporciona ninguna información. Es simplemente blanco o negro sin información adicional.
Reparar una pantalla negra en Windows 11 implica un enfoque de solución de problemas diferente, pero eso no significa que sea imposible de solucionar. Si tiene problemas con la pantalla en negro, lo más probable es que el problema esté relacionado con el hardware. También podría ser un error de visualización de entrada que es fácil de solucionar.
Echemos un vistazo a cómo arreglar una pantalla negra en una PC con Windows 11 a continuación.
¿Qué causa una pantalla negra en Windows 11?
Varios problemas pueden estar en juego cuando obtiene una pantalla negra o en blanco en su sistema Windows 11. Por ejemplo, los problemas pueden ser la compatibilidad con un controlador de GPU o problemas de hardware con el monitor, GPU, cables o puertos o cables de entrada física.
Si tiene problemas con la pantalla en negro, existen varios métodos de solución de problemas que puede usar para que todo vuelva a funcionar.
Compruebe el poder para reparar una pantalla negra en Windows 11
Esta opción puede parecer básica, pero el problema podría estar en algo tan simple como asegurarse de que el monitor esté enchufado y encendido. Esta opción es principalmente para monitores de escritorio externos y portátiles conectados a un monitor externo a través de una estación de acoplamiento, por ejemplo.
Asegúrese de que el cable de alimentación esté correctamente conectado al monitor externo y enchufado a un tomacorriente que funcione. Si no enciende, el problema es el monitor y tendrás que usar otro.
Verifique los cables y la conexión del monitor
Si tiene una computadora de escritorio o portátil conectada a un monitor externo, los cables y las conexiones son los primeros lugares para buscar.
Retire los cables de la pantalla, inspeccione en busca de daños, sople la entrada del cable y la puerta de la pantalla con aire comprimido para eliminar la suciedad y los residuos. Vuelva a enchufar los cables y vea si funciona. Si todavía no funciona, pruebe con un cable de repuesto si tiene uno por ahí, o tome prestado un cable de monitor que funcione de otra máquina. Asegúrese de que las conexiones de los cables estén seguras.

Además de revisar los cables, pruebe con un puerto de salida diferente si tiene uno; la mayoría de las tarjetas tienen más de uno. Por ejemplo, puede haber daños en el puerto de salida de la tarjeta gráfica. Por ejemplo, es posible que tenga un puerto DisplayPort, DVI, HDMI, VGA o Thunderbolt con el que pueda experimentar. Use el puerto que funciona para ayudarlo hasta que pueda solucionar más problemas de su GPU.
Reinicie su PC
A veces, cuando enciende su PC, todos los componentes no reciben energía y no se inician correctamente. Entonces, otro paso sencillo es reiniciar el sistema. Como tiene una pantalla negra, deberá hacer un restablecimiento completo.
Mantenga presionado el botón de encendido de su PC durante 10 a 15 segundos hasta que la computadora se apague por completo. Espere 30-45 segundos y presione el botón de encendido para iniciar la PC. Vea si su monitor funciona ahora y puede ver el sistema operativo.

Comprobar la configuración de proyección
Debe verificar la configuración de su proyección si tiene una configuración de varios monitores. Incluso si no lo encendió accidentalmente, su pantalla principal puede aparecer en blanco, por lo que vale la pena verificar.
Para verificar la configuración de proyección:
- apretar Tecla de Windows + P atajo de teclado.
- Use las teclas de flecha para desplazarse por la lista e intente obtener la configuración adecuada.
Observación: Es posible que deba repetir los pasos varias veces para cambiar entre cada modo.
Desconexión de dispositivos periféricos externos
Un dispositivo externo puede entrar en conflicto con la configuración de la pantalla y provocar una pantalla negra durante el proceso de arranque. Desconecte todos los dispositivos externos, como unidades USB, cámaras, impresoras, estaciones de acoplamiento y dispositivos Bluetooth.

Después de quitar todos los dispositivos externos, encienda su PC y vea si soluciona una pantalla negra en Windows 11. Si lo hace, vuelva a conectar cada dispositivo uno a la vez hasta que encuentre la causa del problema.
Restablecer el Explorador de Windows
Si tiene una pantalla negra pero aún puede mover el mouse, es posible que el Explorador de Windows tenga un problema. Para resolver el problema, puede restablecerlo.
Para restablecer el Explorador de Windows, siga estos pasos:
- Presionar Ctrl + Mayús + Esc para abrir el Administrador de tareas en Windows 11.
- Cuando se abra el Administrador de tareas, seleccione el Demanda judicial pestaña.
- Debajo de Procesos de Windows sección, haga clic derecho Explorador de Windows y elige Reanudar del menú.

Si no puede encontrar el Explorador de Windows, tenga en cuenta que las nuevas versiones de Windows 11 tienen una Buscar en la parte superior, lo que facilita encontrar las aplicaciones y los procesos que necesita.
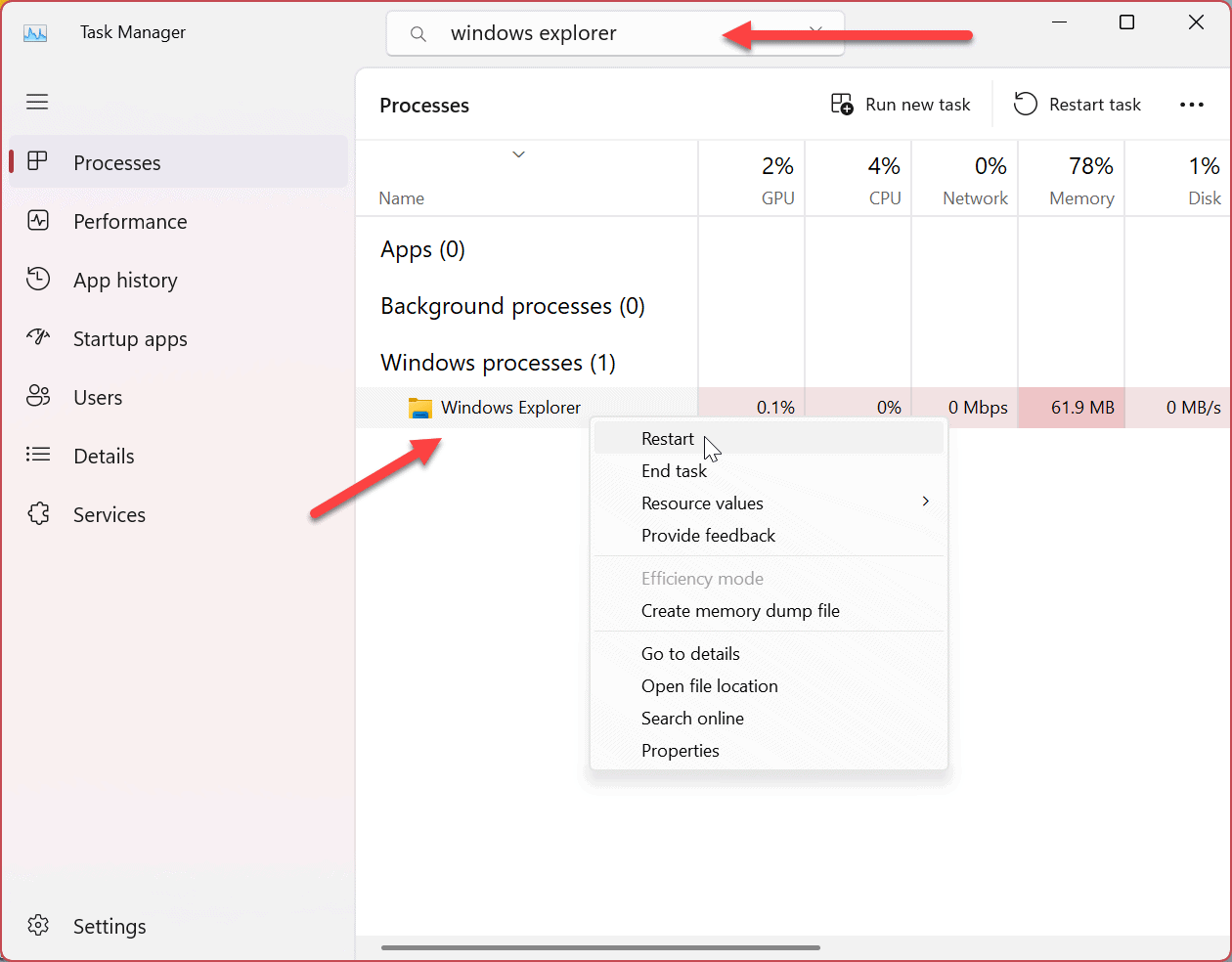
Sin embargo, reinicia el Explorador de Windows, su pantalla parpadeará brevemente y el problema de la pantalla negra debería resolverse.
Arrancar Windows en modo seguro
Si aún tiene una pantalla negra y no puede acceder al sistema operativo, inicie Windows 11 en modo seguro. Al iniciar en modo seguro, Windows solo carga lo esencial para ejecutar el sistema operativo.
Los controladores para tarjetas gráficas, tarjetas de sonido y otros componentes utilizan un controlador genérico. Nuevamente, solo lo suficiente para acceder a Windows. Arrancar en modo seguro le permite continuar solucionando problemas de la pantalla negra con una GUI.

Una vez que vea la interfaz de usuario de Windows 11, puede continuar usando los pasos de solución de problemas a continuación para reparar una pantalla negra en Windows 11.
Arranque limpio de Windows 11
Windows comienza con los controladores, aplicaciones y servicios necesarios, incluidos los del fabricante. Sin embargo, uno de estos componentes podría estar causando el problema de la pantalla negra. Por lo tanto, realizar un inicio limpio iniciará su sistema con componentes mínimos.
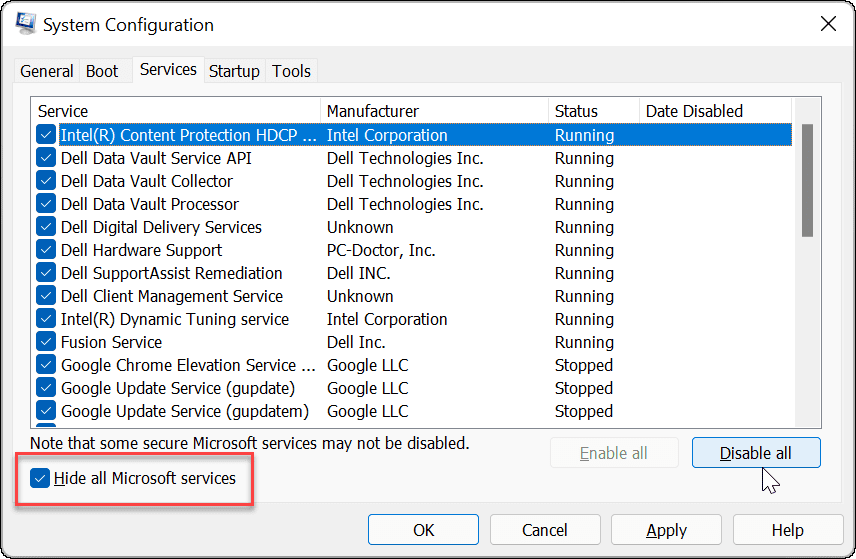
Si su problema de pantalla negra se resuelve después de realizar un inicio limpio, entonces sabrá por dónde empezar a solucionar el problema. Para continuar, vuelva a habilitar un componente a la vez hasta que encuentre la causa del problema y manténgalo deshabilitado.
Actualice el controlador de su tarjeta gráfica (GPU)
Si el controlador de su tarjeta gráfica está desactualizado o dañado, esto puede causar un problema de pantalla negra. Sin embargo, tiene algunas opciones para arreglar su controlador de GPU, incluida la actualización, la reinstalación del controlador o la reversión del controlador.
Para administrar el controlador de la tarjeta gráfica, haga lo siguiente:
- haga clic en el Para comenzar botón o presione el botón clave de ventanas para abrir el Menu de inicio.
- Escribe gerenciador de dispositivos y haga clic en él debajo de la mejor partido sección.

- ampliar la adaptadores de video sección y haga clic derecho en su tarjeta gráfica. El menú ofrece tres opciones principales, que incluyen:
- Actualizar controlador: Instale la última versión del controlador para su tarjeta gráfica. Puede hacer que Windows encuentre la actualización automáticamente, o puede actualizar manualmente su controlador de GPU.
- Desinstalar dispositivo: Desinstale la GPU y el controlador. Después de eso, reinicie el sistema y Windows reinstalará la última versión estable del controlador.
- Propiedades: Seleccione esta opción para ver su tarjeta y revertir el controlador. Esto es útil si ha actualizado recientemente su controlador de GPU y el problema de la pantalla negra comenzó después.

Después de seguir uno de los pasos anteriores, reinicie su PC y vea si se resuelve el problema de la pantalla negra. Por lo general, es mejor comenzar con la actualización del controlador, luego reinstalar y revertir el controlador como último paso.
Arreglando la pantalla de Windows
Si experimenta una pantalla negra o en blanco en su PC, no hay necesidad de entrar en pánico. Se puede arreglar con algo simple como que no haya energía o un cable defectuoso, por lo que se puede solucionar fácilmente usando una de las opciones anteriores. También es importante tener en cuenta que debe actualizar Windows 11, ya que una solución podría estar a solo un clic de distancia.
Si desea obtener más de su pantalla en Windows 11, aprenda qué significan la resolución y la frecuencia de actualización de su monitor. Una vez que conozca la resolución y la frecuencia de actualización, conozca los monitores IPS y cómo se comparan con otros.
Si tiene más de un monitor o varios monitores, a continuación le indicamos cómo cerrar su computadora portátil y usar el monitor. Es posible que también desee saber cómo mover la barra de tareas a un segundo monitor o configurar diferentes fondos de pantalla en monitores duales.






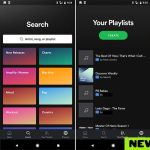




No Comment! Be the first one.